Find and Fix Issues Before Your Users Notice a Problem
In a perfect world, how would like to learn about a problem?
- From an angry customer call or email?
- From your boss?
- From a flaming Twitter post?
If you’re like the development team here at SolarWinds® Papertrail™, none of these options sound good. We’d all prefer to be notified when something starts to fail, but before there’s a service impact. At a minimum, we want to know the instant a service or application goes down. Fortunately, Papertrail has some powerful and easy-to-use alerting capabilities.
Since we’ve had several questions lately from Papertrail users about alerts, we thought it might be worth highlighting some of the ways you can set up, configure, and receive alerts.
Papertrail Alerts in a Nutshell
There are several ways you can create an alert.
- As you save a search in the event viewer
- From a saved search in the event viewer
- From a saved alert in the dashboard
Creating an Alert as You Search Events
Imagine you are knee-deep in troubleshooting an issue. You open the Papertrail event viewer, scan event messages, and start seeing patterns. You have a hunch and start refining the search by including the system, severity level, or event code. As you get closer to pinpointing the problem, your search parameters become more detailed and specific. Wouldn’t it be great if:
- You could save the search as you troubleshoot, right in the event viewer?
- The next time you see similar a similar issue, you could use the same search to skip right to the event messages that matter?
- You could get notified if those specific error conditions happen again?
This is exactly what Papertrail lets you do.
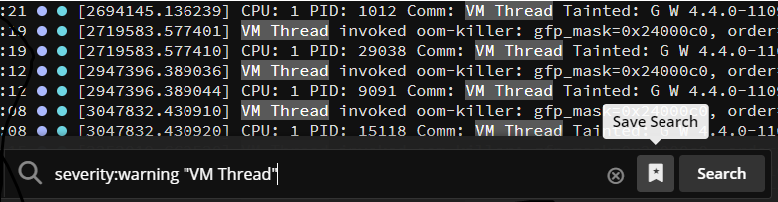
As you search events in the event viewer, you can select the Save Search icon to save a search. This way you gradually build a library of custom searches to help you troubleshoot issues in the future. You can share these searches with your team, so everyone benefits.
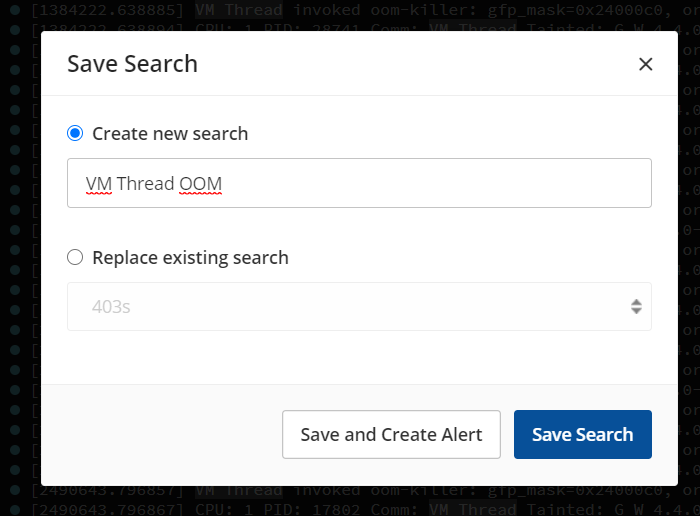
While you’re naming and saving the search, you can create an alert as well. Select how you want to be notified—email, push notifications, chat channels, etc.—and define the specific alert conditions.
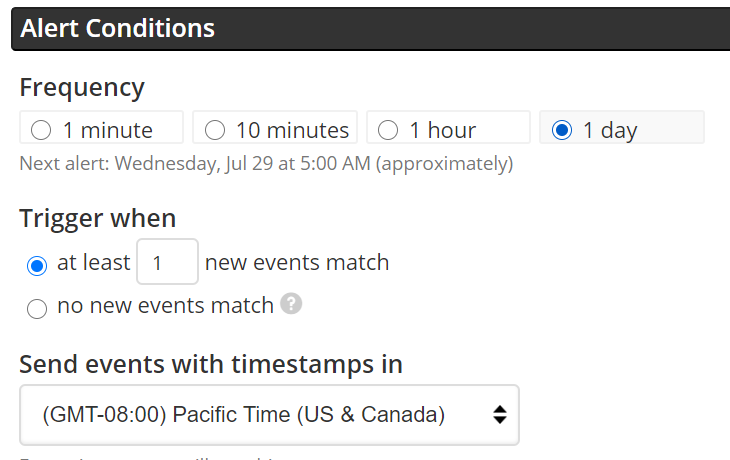
Creating an Alert From a Saved Search
Even if you’ve already saved a search, you can go back and set up an alert in the event viewer.
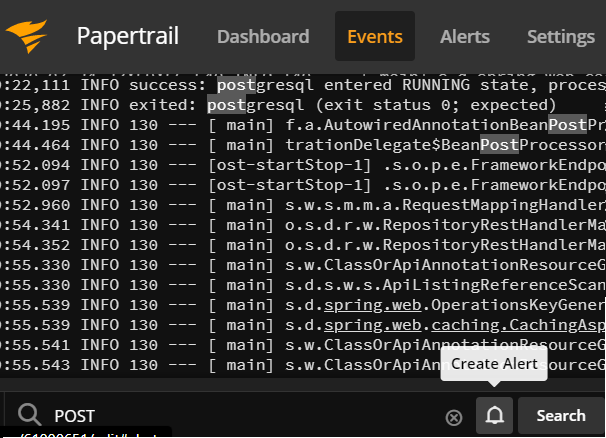
When you select a saved search in the event viewer, you’ll see a bell icon to the right of the cancel icon. Select this icon to open the alert configuration menu, select how you want to receive notifications, and set up the alert conditions.
Creating an Alert From a Saved Search in the Dashboard View
In the Papertrail dashboard, you can see which saved searches are returning results with the red, yellow, and green stoplight icons. You can also see if a search has an alert already configured with the bell icon.
To set up an alert on a saved search in the dashboard, select the search, then the edit icon. In the alert configuration view, select how you want to be notified, and define the alert conditions.
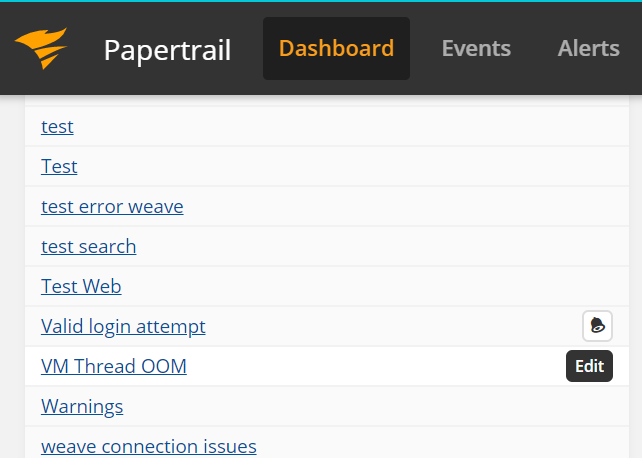
You can also modify an existing alert in the dashboard view when you select the bell icon. You can change the name, group, query, and how you want to receive alert notifications.
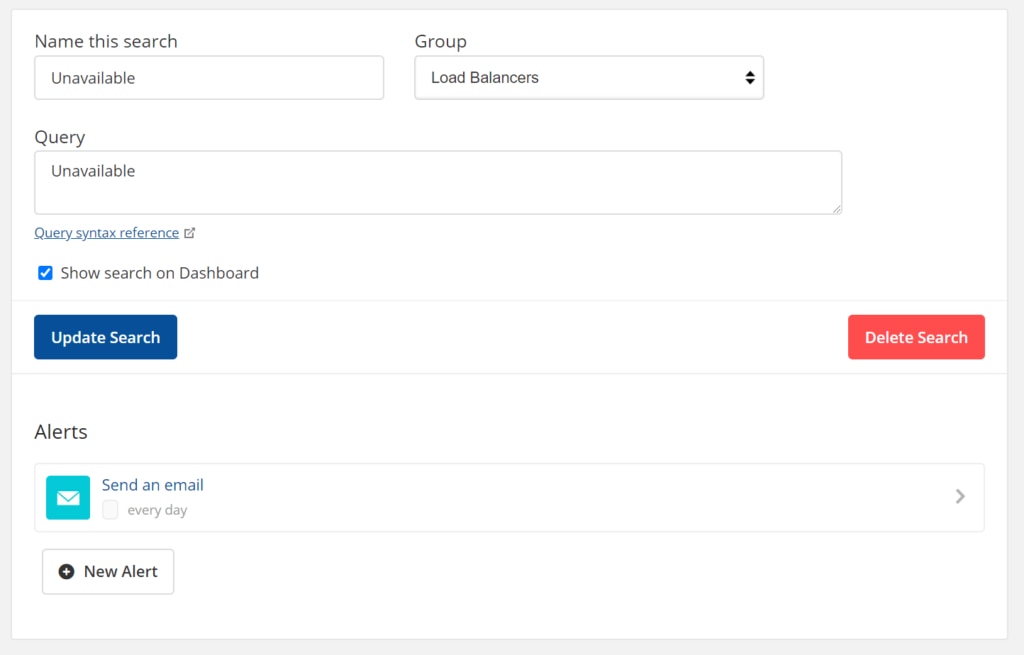
Managing Alerts
To see all the alerts you have configured or to modify existing alerts, open the Alerts view from the main navigation.
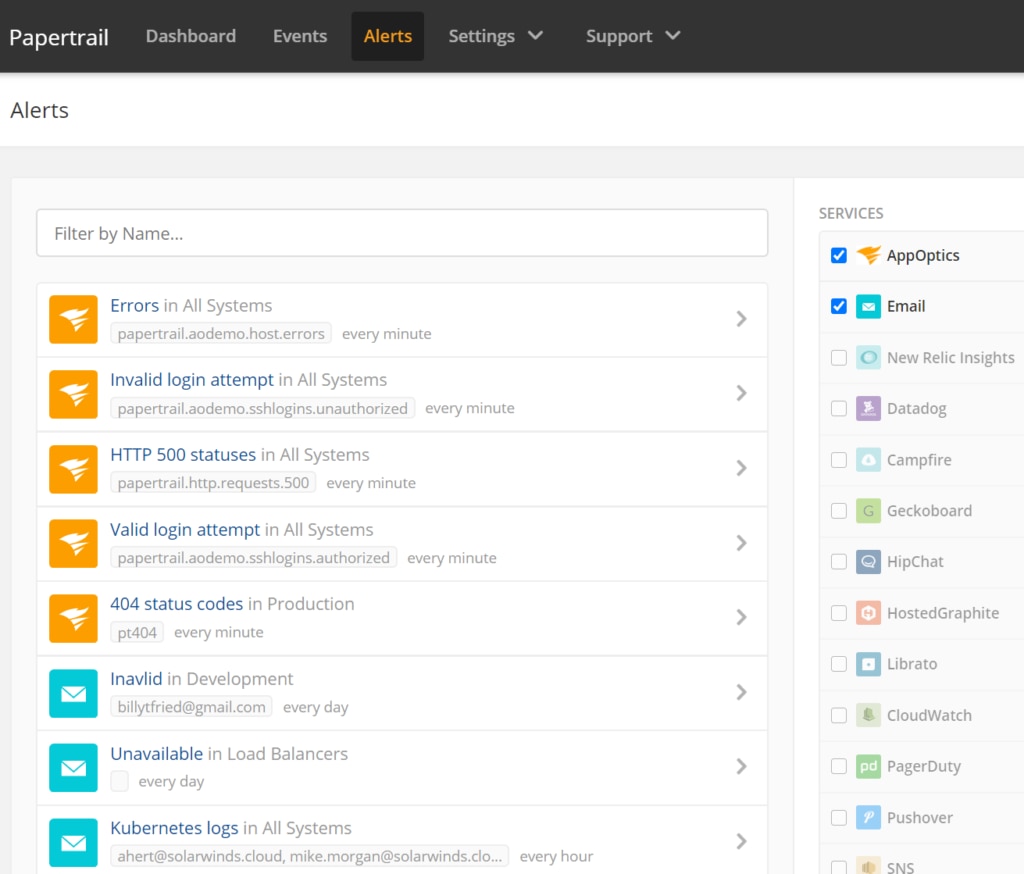
Use the filters on the right to sort the alerts by the service they notify. Select the carrot to the right of the search name to edit an alert. In the alert modification menu, you can edit the search name, the query, and the service notified.
Learn More About Alerts
There’s still more you can do with alerts. You can set up an alert to notify you when an event doesn’t happen, like when backup doesn’t run. Or set up an alert when the volume of event messages surpasses a threshold or when no new events match the search.
To get all the specifics and see everything you can do, check out https://help.papertrailapp.com/kb/how-it-works/alerts/
If you haven’t yet, definitely try out the different alerting options and let us know what you think.